- Some great photos you just took on your Android can be transferred on your Mac or edited there even without transferring. Work with entire folders You can move entire folders between your Mac and Android and always have the most up-to-date documentation on your devices.
- Wirelessly and automatically transfer, backup and share photos & videos between your Android devices, computer, iPhone, iPad, NAS, cloud and photo services. Any kind of transfer – PhotoSync can handle it! ★ Over 10,000 positive reviews, thousands of happy users and millions of photo transfers ★ Number one cross-platform solution with native apps for Android, iOS, Windows & Mac.
By Selena KomezUpdated on July 13, 2017
'I want to transfer photos to my new Samsung Galaxy S8 from the computer. How to complete it without complicated steps?'
Now most of Android are equip with the high quality camera and high pixel screen. Lots of people would like to use their Android phone to take photos, which is more convenient than carrying the camera. But how to transfer photos computer to Android? How to import them to your phone without difficulties? Reading this article, you will get the tips about how to export photos to Android from computer with original quality.
Connect your phone to your Mac via a USB cable and Android File Transfer should open automatically. If it doesn't, check your notifications bar and change the USB settings to File transfer/MTP mode. Android Transfer - TunesGo allows you to selectively or one-click transfer Android images to Mac. Even without tech knowledge, it's easy to use if you follow the guide below. How to Transfer Pictures to Mac via One-Click? Connect Android to Mac with USB. After the installation is done, please launch TunesGo and hook up to it with USB.
Export Photos to Android from Computer
Here Android Manager is good for you, which is a wonderful data manager design for transferring & managing data for Android on computer freely, including photos, music, videos, contacts, SMS, apps. With the help of Android manager, you could transfer photos between Android and computer easily. What else Android Manager can do for you? Backup contacts, text messages, music, videos and apps on computer; send text messages from computer to one or more persons directly; capture Android screens for backup; import and convert incompatible music and videos to Android optimized ones; import Outlook contacts to Android quickly, etc,.
How to Export Photos from Computer to Android
Step 1. Connect Android with PC
First of all, connect your Android to the computer via a USB cable.
This program works well in Windows 10/8/7/2003/XP/Vista. When your Android is detected, all contents on your Android will be displayed in the primary window.
Note: Multiple Android phone and tablets, like Samsung, HTC, Google, are fully supported. So that you can transfer photos from computer to Samsung, HTC, Google, Huawei, Motorola easily, including the latest Samsung Galaxy S8.
Step 2. Transfer Photos from Computer to Android
In the primary window, click 'Photos' from the top menu. All albums on your Android show up. Choose one album to save the importing photos.

Then, click 'Add' and choose 'Add file' or 'Add folder'. When the file browser window pops up, find your desired photos or photo album and then import them.
That's the simple steps on how to move photos from computer to Android.
Related Article:
Comments
Prompt: you need to log in before you can comment.
No account yet. Please click here to register.
For common users, it is more frequently to take a photo by our mobile phones than by cameras. Some of these photos are so important because they recorded precious memories for us. You must like to keep them when you switch to a new phone. Here are 4 ways for you to transfer photos from Android to Android.
Part 1. Transfer Photos from Android to Android by Android Mobile Phone Transfer
Samsung Data Transfer is a mobile phone transfer tool to help users transfer data from phone to phone directly by simply clicking once. You can tick 'Photos' and other files, then click 'Start Copy' to begin the automatically transferring.
4 modes for mobile phone transfer - Android to Android, Android to iPhone, iPhone to Android and iPhone to iPhone. So this program supports both Android OS and iOS.
Under the mode of Android to Android, you can transfer photos, videos, music, documents, apps, contacts, call logs and text messages from an old Android to a new one.
See how it works:
Step 1. Download and install Samsung Data Transfer on your computer, Please choose the correct version from these two free trials:
Step 2. Run the program and connect your Android devices to the computer via USB cables at the same time. Please enable USB debugging on your Android devices.
Step 3. Correct the phones' sides after your devices were detected. Please make sure that the sending phone is on the left, and the receiving one is on the right. You can click 'Flip' to change their sides.
Step 4. Photoshop cs8 mac. After that, please select the files you want to transfer. You can simply tick the files from the interface, click 'Start Copy' and the process will start automatically.
The program supports Android OS from Android 2.1 to Android 9.0, including Samsung Galaxy S9/ Galaxy Note9, HTC U12+, LG Q7+/ Q6, SONY Xperia XZ2 Premium, Motorola z3 and so on.
It also supports iOS from iOS 5 to iOS 12, including iPhone X, iPhone 8+/ 8/ 7 and so on.
You may transfer other files from Android to Android in this way:
Part 2. Transfer Photos from Android to Android by Android Data Transfer Tool
Samsung Messages Backup is an effective Android assistant tool for you to manage your Android data on the computer. You can use it to transfer photos and other files from Android to Android without any data loss. With its all-round functions, you can also do such things easily:
1. Backup your Android files to the computer, including contacts, text messages, call logs, apps, photos, videos, and music.
2. Edit and send text messages on computer, delete/ export messages in batches.
3. Delete/ import contacts in batches and edit contacts on the computer.
4. Delete/ import music, videos and photos in batches on computer.
5. Backup/ restore your whole Android phone by simply clicking once.
How to transfer photos from Android to Android with Samsung Messages Backup?
Step 1. Download and install Samsung Messages Backup onto your computer, please choose the correct version according to your computer system. Here are free trial versions for Windows/ Mac:
Step 2. Run the program and connect your phone to the computer. An interface shown below will appear on your computer to guide you enable USB debugging. Just follow the prompts to go on. Or you can connect Android devices to the computer via Wi-Fi.
Once your Android phone was detected successfully, you can see an interface as follows. The entire files of your Android phone are shown on the left.
Step 3. Please go to the 'Photos' folder and select photos and other files (if needed) you wish to transfer from your Android. The program will let you select a folder on your computer to locate the data you are exporting. After that, you can check your backups on the local folder.
Step 4. Now, you can disconnect your Android phone from the computer, and connect the new one to the computer via a USB cable. Then enable USB debugging and enter the main interface.
Step 5. Click 'Photos' folder, then tap on 'Add' from the top menu bar, please select photos from your local folder you have just set to store your backups and start to transfer. When the process is completed, you can check these photos on your new Android phone.
Besides, you can backup a whole Android phone by one click, please go to 'Super Toolkit' > 'Backup' > choose the location > tap on 'Back Up'.
The program supports almost all Android brands with Android version 2.0 to Android 9.0, such as Samsung Galaxy S9+/ S9/ Galaxy Note9/ Note8, HTC U12+/ U11 EYEs, Motorola z3/ z2 play/ e5 plus, LG Q7+/ Q6, SONY Xperia XZ2 Premium/ Xperia XZ2 and so on.
You may need:
Part 3. Transfer Photos between Android phones with Google Photos
Google Photos is designed to store and share photos, it freely offers unlimited storage for users. You can backup & sync photos and videos from your smart phone to Google Photos. If you have a new Android phone and would like to switch all the photos and video to it, Google Photos is a great Android photo transfer.
You can also use this application to transfer photos from iPhone to Android.
How to use Google Photos to transfer Android photos?
Step 1. Download and install Google Photos from Google Play store on your sending phone.
Transfer Music From Android Phone To Computer
Step 2. Run the app on your old Android device, you need to sign in to your Google Account.
Step 3. Select upload size for photos & videos. There are two options: 'High quality' & 'Original'. Telecharger adobe premiere pro gratuit mac. 'High quality' is recommended first because it can save storage space and will not lower the photos' quality.
Step 4. Now please go to 'Setting' from the top menu, turn 'Back up & sync' on to upload all the photos and videos on your sending phone.
Step 5. Open Google Photos on your new Android device, you need to sign in to the same Google Account that you used to upload photos.
Step 6. Now please tick 'High quality' and turn 'Back up & sync' on. You can check all the uploaded photos and videos on your new phone.
Android Photo Transfer To Mac
Step 7. If you want to download photos to your new Android device, please tap on 'Menu' > 'Settings' > turn on 'Auto Add' under 'Google Photos' > tap 'Back' at the top.
Step 8. Find and open Google Photos folder, select the photo folder and tap the three-point button, choose 'Select All' and tap on 'Download' to start to transfer photos from Android to Android.
Part 4. Transfer Photos from Android to Android by Bluetooth
Almost each Android user can use Bluetooth to transfer photos between Android phones. Two main steps to send photos from Android to Android: enable Bluetooth on both Android device and send photos from an old one.
How to enable Bluetooth on Android devices?
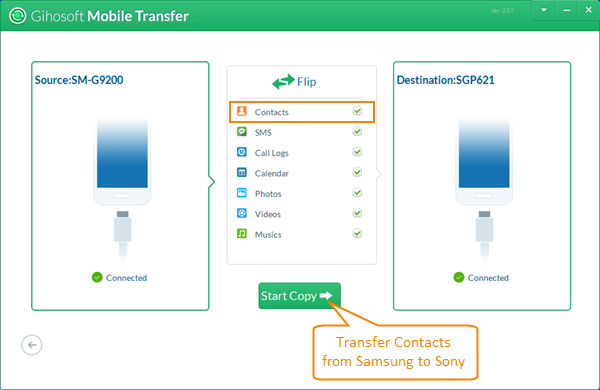
Then, click 'Add' and choose 'Add file' or 'Add folder'. When the file browser window pops up, find your desired photos or photo album and then import them.
That's the simple steps on how to move photos from computer to Android.
Related Article:
Comments
Prompt: you need to log in before you can comment.
No account yet. Please click here to register.
For common users, it is more frequently to take a photo by our mobile phones than by cameras. Some of these photos are so important because they recorded precious memories for us. You must like to keep them when you switch to a new phone. Here are 4 ways for you to transfer photos from Android to Android.
Part 1. Transfer Photos from Android to Android by Android Mobile Phone Transfer
Samsung Data Transfer is a mobile phone transfer tool to help users transfer data from phone to phone directly by simply clicking once. You can tick 'Photos' and other files, then click 'Start Copy' to begin the automatically transferring.
4 modes for mobile phone transfer - Android to Android, Android to iPhone, iPhone to Android and iPhone to iPhone. So this program supports both Android OS and iOS.
Under the mode of Android to Android, you can transfer photos, videos, music, documents, apps, contacts, call logs and text messages from an old Android to a new one.
See how it works:
Step 1. Download and install Samsung Data Transfer on your computer, Please choose the correct version from these two free trials:
Step 2. Run the program and connect your Android devices to the computer via USB cables at the same time. Please enable USB debugging on your Android devices.
Step 3. Correct the phones' sides after your devices were detected. Please make sure that the sending phone is on the left, and the receiving one is on the right. You can click 'Flip' to change their sides.
Step 4. Photoshop cs8 mac. After that, please select the files you want to transfer. You can simply tick the files from the interface, click 'Start Copy' and the process will start automatically.
The program supports Android OS from Android 2.1 to Android 9.0, including Samsung Galaxy S9/ Galaxy Note9, HTC U12+, LG Q7+/ Q6, SONY Xperia XZ2 Premium, Motorola z3 and so on.
It also supports iOS from iOS 5 to iOS 12, including iPhone X, iPhone 8+/ 8/ 7 and so on.
You may transfer other files from Android to Android in this way:
Part 2. Transfer Photos from Android to Android by Android Data Transfer Tool
Samsung Messages Backup is an effective Android assistant tool for you to manage your Android data on the computer. You can use it to transfer photos and other files from Android to Android without any data loss. With its all-round functions, you can also do such things easily:
1. Backup your Android files to the computer, including contacts, text messages, call logs, apps, photos, videos, and music.
2. Edit and send text messages on computer, delete/ export messages in batches.
3. Delete/ import contacts in batches and edit contacts on the computer.
4. Delete/ import music, videos and photos in batches on computer.
5. Backup/ restore your whole Android phone by simply clicking once.
How to transfer photos from Android to Android with Samsung Messages Backup?
Step 1. Download and install Samsung Messages Backup onto your computer, please choose the correct version according to your computer system. Here are free trial versions for Windows/ Mac:
Step 2. Run the program and connect your phone to the computer. An interface shown below will appear on your computer to guide you enable USB debugging. Just follow the prompts to go on. Or you can connect Android devices to the computer via Wi-Fi.
Once your Android phone was detected successfully, you can see an interface as follows. The entire files of your Android phone are shown on the left.
Step 3. Please go to the 'Photos' folder and select photos and other files (if needed) you wish to transfer from your Android. The program will let you select a folder on your computer to locate the data you are exporting. After that, you can check your backups on the local folder.
Step 4. Now, you can disconnect your Android phone from the computer, and connect the new one to the computer via a USB cable. Then enable USB debugging and enter the main interface.
Step 5. Click 'Photos' folder, then tap on 'Add' from the top menu bar, please select photos from your local folder you have just set to store your backups and start to transfer. When the process is completed, you can check these photos on your new Android phone.
Besides, you can backup a whole Android phone by one click, please go to 'Super Toolkit' > 'Backup' > choose the location > tap on 'Back Up'.
The program supports almost all Android brands with Android version 2.0 to Android 9.0, such as Samsung Galaxy S9+/ S9/ Galaxy Note9/ Note8, HTC U12+/ U11 EYEs, Motorola z3/ z2 play/ e5 plus, LG Q7+/ Q6, SONY Xperia XZ2 Premium/ Xperia XZ2 and so on.
You may need:
Part 3. Transfer Photos between Android phones with Google Photos
Google Photos is designed to store and share photos, it freely offers unlimited storage for users. You can backup & sync photos and videos from your smart phone to Google Photos. If you have a new Android phone and would like to switch all the photos and video to it, Google Photos is a great Android photo transfer.
You can also use this application to transfer photos from iPhone to Android.
How to use Google Photos to transfer Android photos?
Step 1. Download and install Google Photos from Google Play store on your sending phone.
Transfer Music From Android Phone To Computer
Step 2. Run the app on your old Android device, you need to sign in to your Google Account.
Step 3. Select upload size for photos & videos. There are two options: 'High quality' & 'Original'. Telecharger adobe premiere pro gratuit mac. 'High quality' is recommended first because it can save storage space and will not lower the photos' quality.
Step 4. Now please go to 'Setting' from the top menu, turn 'Back up & sync' on to upload all the photos and videos on your sending phone.
Step 5. Open Google Photos on your new Android device, you need to sign in to the same Google Account that you used to upload photos.
Step 6. Now please tick 'High quality' and turn 'Back up & sync' on. You can check all the uploaded photos and videos on your new phone.
Android Photo Transfer To Mac
Step 7. If you want to download photos to your new Android device, please tap on 'Menu' > 'Settings' > turn on 'Auto Add' under 'Google Photos' > tap 'Back' at the top.
Step 8. Find and open Google Photos folder, select the photo folder and tap the three-point button, choose 'Select All' and tap on 'Download' to start to transfer photos from Android to Android.
Part 4. Transfer Photos from Android to Android by Bluetooth
Almost each Android user can use Bluetooth to transfer photos between Android phones. Two main steps to send photos from Android to Android: enable Bluetooth on both Android device and send photos from an old one.
How to enable Bluetooth on Android devices?
Setup 1. Please go to the 'Settings' app and turn the 'Bluetooth' on, then you can see a list of nearby devices that can be matched.
Step 2. Select the one device you like to transfer photos to, set a connection between two devices to pair them.
How to send photos from Android to Android via Bluetooth?
Launch the 'File Manager' on your sending phone, select the photos you would like to send, and share it with the receiving one. If you did not install any file manager app on your phone, you can go to Google Play to download one.
You can learn more details in this video (about 2 min):
Related Articles:
